shell-basic
本文最后更新于 2024年9月28日 中午
Shell 基础
前言
尝试在 Windows11 上使用 wget 通过一个 url 下载一个 js 静态文件。但是发现本地 bash 使用 wget 命令报错:command not found。于是借 wget 之名展开”古老“的 shell 之旅。
Shell 是什么?我们用 GLM4 总结一下:
Shell 的准确定义是:在操作系统中,Shell 是一个程序,它提供了一个用户界面,允许用户通过命令行输入指令来与操作系统交互。它充当用户与操作系统内核之间的中介,处理用户的输入,解释这些输入为操作系统可以理解和执行的操作,并返回执行结果。
也就是说 shell 是一个命令解释器。可以将其理解为人机交互的中间层,通过解析字符串命令与操作系统交互,进而完成系统资源的调用与处理。可以将「解析命令并调用系统资源完成任务」这个过程简单地理解为:shell 解析输入 shell 调用对应的 C 函数向 OS 发起请求 OS 接受请求并执行相关底层操作 OS 返回执行结果给 C 函数 shell 接受 C 函数返回结果并显示提示信息。
为什么用 Bash Shell?常见的命令解释器有:Bash (Bourne Again Shell)、Sh (Bourne Shell)、Zsh (Z Shell) 等。其中 Bash 是最流行的跨平台 Shell 之一。虽然它是 Linux 和 macOS 的默认 Shell,但也可以在 Windows 上通过 Windows Subsystem for Linux (WSL) 或第三方工具如 Git Bash 来运行。
文章标题为什么不叫 Linux 基础?在我看来,Linux 基础的内容更多应当偏向于讲解 Linux 的理论知识,然而目前主流的讲解 Linux 基础的内容均偏向于指导大家如何使用 shell 与操作系统交互,那这与 python 等解释型编程语言有什么区别?python 是用 python 解释器与操作系统交互,相关的教程默认都叫「Python 基础」,shell 是用 shell 解释器与操作系统交互,那为什么不叫「Shell 基础」呢?
注:本文基于 Windows11 的 Git Bash 命令解释器配合 Ubuntu22.04 的 Bash 命令解释器展开。两个平台的 Bash 版本信息如下:
Windows11 Git Bash Version Info:
1 | |
Linux Bash Version Info:
1 | |
基本命令(实验1)
在开始之前,我们可以使用 echo $SHELL 命令查看当前的命令解释器是什么。
常用命令
改变目录 cd
1 | |
../ 表示上一级,./ 表示当前一级(也可以不写),/ 表示从根目录开始。
打印目录内容 ls
1 | |
- 添加
-l参数打印详细信息。
打印当前路径 pwd
1 | |
打印当前用户名
1 | |
创建文件夹 mkdir
1 | |
创建文件 touch
1 | |
复制 cp
1 | |
- option 中:
-r表示递归复制,-i用来当出现重名文件时进行提示。 - source 表示被拷贝的资源。
- target 表示拷贝后的资源名称或者路径。
移动 mv
1 | |
- option 中:
-i用来当出现重名文件时进行提示。 - source 表示被移动的资源。
- target 表示移动后的资源名称或者路径(可以以此进行重命名)。
删除 rm
1 | |
- option 中:
-i需要一个一个确认,-f表示强制删除,-r表示递归删除。
打印 echo
1 | |
将 echo 后面紧跟着的内容打印到命令行解释器中。可以用来查看环境变量的具体值。
也可以配合输出重定向符号 > 将信息打印到文件中实现创建新文件的作用。例如 echo "hello" > file.txt 用于创建 file.txt 文件并且在其中写下 hello 信息。
查看 cat
1 | |
- option: -n 或 --number 表示将 source 中的内容打印出来的同时带上行号。
- 也可以配合输出重定位符号
>将信息输出到文件中。例如cat -n a.txt > b.txt表示将 a.txt 文件中的内容带上行号输出到 b.txt 文件中。
分页查看 more
1 | |
与 cat 类似,只不过可以分页展示。按空格键下一页,b 键上一页,q 键退出。
可以配合管道符 | 与别的命令组合从而实现分页展示,例如 tree | more 表示分页打印文件目录。
输出重定向
标准输出(stdout)默认是显示器。
> 表示创建或覆盖,>> 表示追加。
重要命令
查找 find *
1 | |
- -maxdepth LEVELS, -mindepth LEVELS: 最大、最小搜索深度
匹配 grep *
1 | |
使用正则表达式在指定文件中进行模式匹配。
- option:
-n显示行号,-i忽略大小写,-r递归搜索,-c打印匹配数量。
用户与权限管理(实验2)
在 Windows 中,我们对用户和权限的概念接触的并不多,因为很多东西都默认设置好了;但是在 Linux 中,很多文件的权限都需要自己配置和定义,因此「用户与权限管理」的操作方法十分重要。我们从现象入手逐个进行讲解。
首先以 root 用户身份登录并进入 /opt/OS/task2/ 目录,然后创建一个测试文件 root_file.txt 和一个测试文件夹 root_folder。使用 ls -l 命令列出当前目录下所有文件的详细信息:
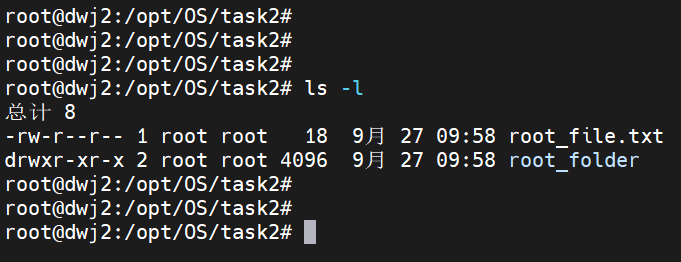
可以看到一共有 列信息,从左到右依次为:用户访问权限、与文件链接的个数、文件属主、文件属组、文件大小、最后修改日期、文件/目录名。 列的信息都很显然,第 列信息一共有 个字符,其中第 个字符表示当前文件的类型,共有如下几种:
| 文件类型 | 符号 |
|---|---|
| 普通文件 | - |
| 目录 | d |
| 字符设备文件 | c |
| 块设备文件 | b |
| 符号链接 | l |
| 本地域套接口 | s |
| 有名管道 | p |
第 共 个字符分 个一组,分别表示「属主 user 权限、属组 group 权限、其他用户 other 权限」,下面分别介绍「用户和组」以及「权限管理」两个概念。
关于用户和组
首先我们需要明确用户和组这两个概念的定义:
- 文件用户(user/u):文件的拥有者。
- 所属组(group/g):与该文件关联的用户组,组内成员享有特定的权限。
- 其他用户(others/o):系统中不属于拥有者或组的其他用户。
举个例子。对于当前用户 now_user 以及当前用户所在的组 now_group,同组用户 adj_user 和其他用户 other_user 可以形象的理解为以下的集合关系:
graph TB
subgraph ag[another_group]
other_user1
other_user2
end
subgraph ng[now_group]
now_user
adj_user
end
关于权限管理
一共有 3 种权限,如下表所示:
| 文件 | 目录 | |
|---|---|---|
r |
可查看文件 | 能列出目录下内容 |
w |
可修改文件 | 能在目录中创建、删除和重命名文件 |
x |
可执行文件 | 能进入目录 |
那么我们平时看到的关于权限还有数字的配置,是怎么回事呢?其实是对上述字符配置的八进制数字化。读 对应 ,写 对应 ,可执行 对应 ,例如如果一个文件对于所有用户都拥有可读、可写、可执行权限,那么就是 rwxrwxrwx,对应到数字就是 。
相关命令
打 表示重要命令。
提升权限 sudo
1 | |
使用 sudo 前缀可以使得当前用户的权限提升到 root 权限,如果是 root 用户则无需添加。当然使用 sudo 的前提是将当前用户添加到
查看当前用户 whoami
1 | |
打印当前用户名。
创建用户 useradd
1 | |
添加用户。
删除用户 userdel
1 | |
删除用户。
-r表示同时删除数据信息。
修改用户信息 usermod
1 | |
使用 -h 参数查看所有用法。
修改用户密码 passwd
1 | |
切换用户 su
1 | |
添加 - 参数直接进入 /home/username/ 目录(如果有的话)。
查看当前用户所属组 groups
1 | |
创建用户组 groupadd
1 | |
删除用户组 groupdel
1 | |
改变属主 chown *
1 | |
将指定文件 filename 更改属主为 user。
改变属组 chgrp *
1 | |
将指定文件 filename 更改属组为 group。
改变权限 chmod *
1 | |
将文件 filename 更改所有用户对应的权限。举个例子就知道了:让 demo.py 文件只能让所有者拥有可读、可写和可执行权限,其余任何用户都只有可读和可写权限。
1 | |
至于为什么数字表示法会用 ,是因为 刚好对应了二进制的 ,三者的组合可以完美的表示出 范围内的任何一个数。
默认权限 umask
1 | |
-S显示字符型默认权限
直接使用 umask 会显示 位八进制数,第一位是当前用户的 ,后三位分别表示当前用户创建文件时的默认权限的补,例如 表示当前用户 为 ,创建的文件/目录默认权限为 。
可能是出于安全考虑,文件默认不允许拥有可执行权限,因此如果 umask 显示为 ,则创建的文件默认权限为 ,即每一位都 以确保是偶数。
一、添加 4 个用户:alice、bob、john、mike
首先需要确保当前是 root 用户,使用 su root 切换到 root 用户。然后在创建用户时同时创建该用户对应的目录:
1 | |
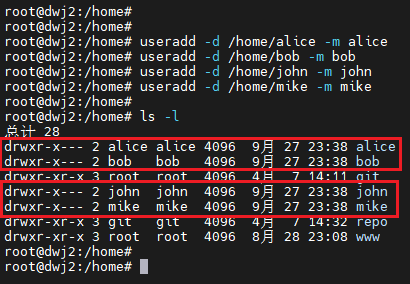
二、为 alice 设置密码
1 | |
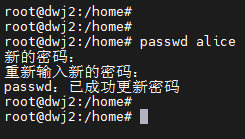
三、创建用户组 workgroup 并将 alice、bob、john 加入
创建用户组:
1
groupadd workgroup添加到新组:
1
2
3usermod -a -G workgroup alice
usermod -a -G workgroup bob
usermod -a -G workgroup john-a:是--append的缩写,表示将用户添加到一个组,而不会移除她已有的其他组。这个选项必须与-G一起使用-G:指定要添加用户的附加组(即用户可以属于多个组),这里是 workgroup
将 workgroup 作为各自的主组:
1
2
3usermod -g workgroup alice
usermod -g workgroup bob
usermod -g workgroup john-g:用于指定用户的主组(primary group)。主组是当用户创建文件或目录时默认分配的组
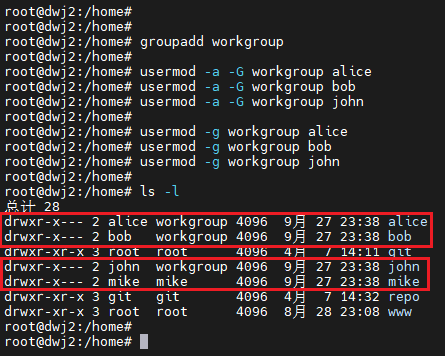
四、创建 /home/work 目录并将其属主改为 alice,属组改为 workgroup
1 | |
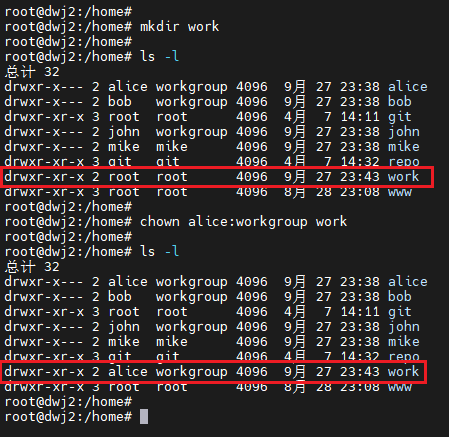
五、修改 work 目录的权限
使得属组内的用户对该目录具有所有权限,属组外的用户对该目录没有任何权限。
1 | |
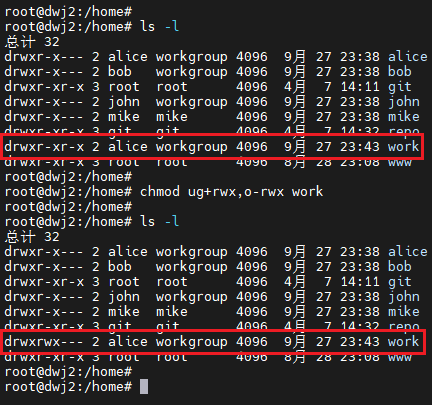
六、权限功能测试
以 bob 用户身份在 work 目录下创建 bob.txt 文件。可以看到符合默认创建文件的权限格式 :
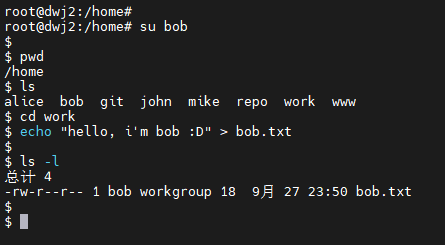
同组用户与不同组用户关于「目录/文件」的 rw 权限测试。
- 关于 目录。由于 work 目录被 bob 创建时权限设置为了 ,bob 用户与 john 用户属于同一个组 workgroup,因此 john 因为 可以进入 work 目录进行操作,而 bob 用户与 mike 用户不属于同一个组,因此 mike 因为 无法进入 work 目录,更不用说查看或者修改 work 目录中的文件了。
- 关于 文件。现在 john 由于 中的第二个 进入了 work 目录。由文件默认的 权限可以知道:john 因为第一个 可以读文件,但是不可以写文件,因此如下图所示,可以执行
cat查看文件内容,但是不可以执行echo编辑文件内容。至于 mike,可以看到无论起始是否在 work 目录,都没有权限cd到 work 目录或者ls查看 work 目录中的内容。

进程管理与调试(实验3)
Shell 编程(实验4)
工具扩展
tree
目录可视化工具。
下载地址:Tree for Windows (sourceforge.net)open in new window,下载 Binaries 的 Zip 文件。解压完成后,将 bin 目录下的 tree.exe 复制到 Git Bash 安装路径下的 usr/bin 文件夹下,即可使用 tree 命令。
基本命令格式:tree [-option] [dir]
- 显示中文:
-N。如果中文名是中文,不加-N有些电脑上是乱码的。 - 选择展示的层级:
-L [n]。 - 只显示文件夹:
-d。 - 区分文件夹、普通文件、可执行文件:
-FC。C是加上颜色。 - 起别名:
alias tree='tree -FCN'。 - 输出目录结构到文件:
tree -L 2 -I '*.js|node_modules|*.md|*.json|*.css|*.ht' > tree.txt。
wget
url 下载工具。
下载地址:Windows binaries of GNU Wget,选择合适的版本和架构包进行下载。将 wget.exe 移动到 Git Bash 安装路径下的 usr/bin 文件夹下,即可使用 wget 命令。
基本命令格式:wget [url]
- 指定文件名:
-O。 - 指定目录:
-P。 - 下载多个文件:
wget -i [url.txt]。 - 断点续传:
wget -c -t [n] [url]。n代表尝试的次数,0代表一直尝试。 - 后台执行:
wget -b [url]。执行该命令的回显信息都会自动存储在wget.log文件中。 - 下载一个网站的所有图片、视频和 pdf 文件:
wget -r -A.pdf url。